

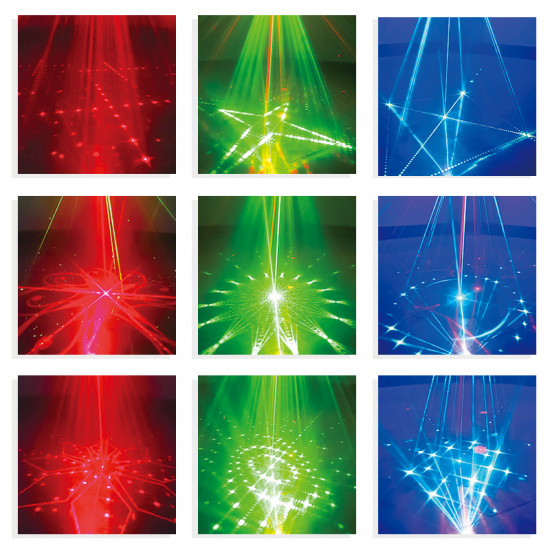
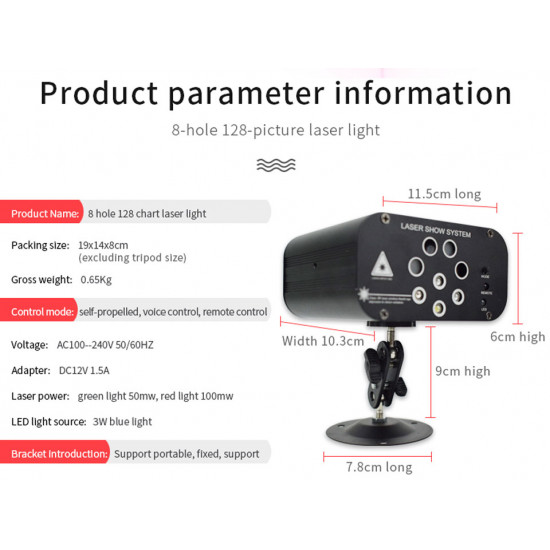

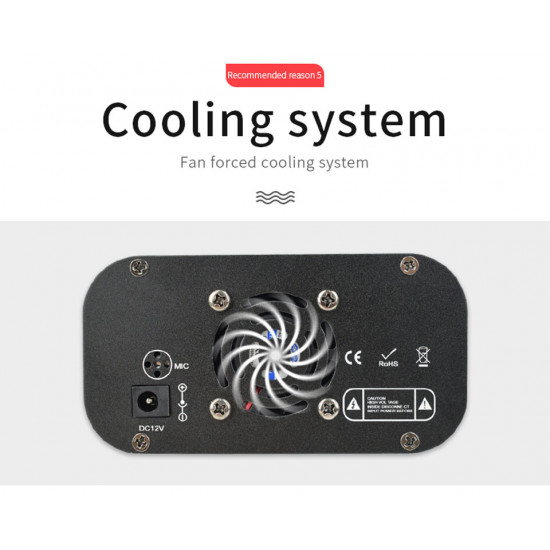














You will receive an email containing the order number and logistics information
US and Europe: 10-15 days
Other Regions: 15-20 days
Expedited can be sent to DHL, 3-7 days to arrive, the freight needs to be paid by yourself. Please contact us if necessary
TRACKING
1.Once the order is shipped, please allow 1-3 business days for the tracking number to be fully updated on the post office system. Please note that your order is actually on the way and there is no delay of the package rather than the tracking number status.
2.If you encounter any problems, please contact me via email.
Feature:
Occasion: Home Entertainment
Item Type: Stage Lighting Effect
Style: MiniPower: 18W
Certification: CE
Certification: FCC
Certification: RoHS
Voltage: 90-240V
Voltage: 12VPower
Consumption: 10WShell
Color: BlackLight
Color: Red green blue
Remote Control: YES
Control Mode: Auto/Voice control/StrobeSingle
Weight: 0.65KG
packaging Size: 19*14.5*8cm
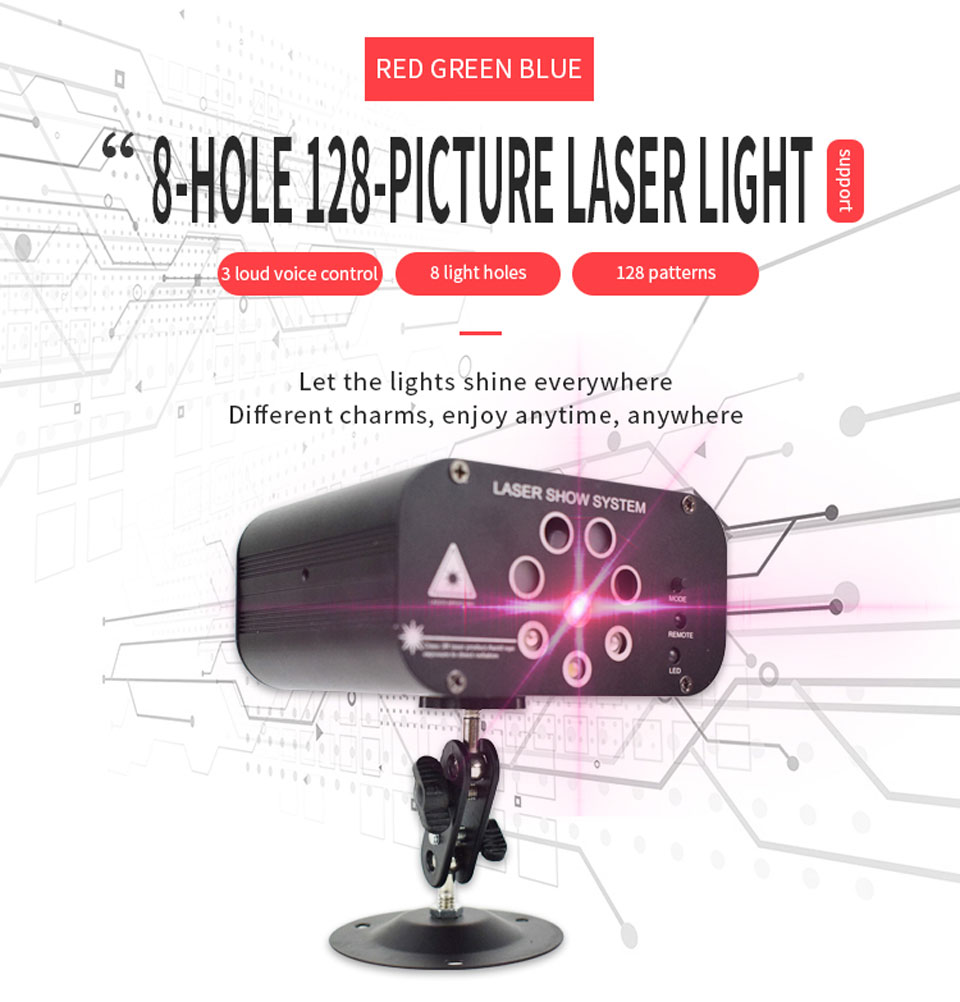
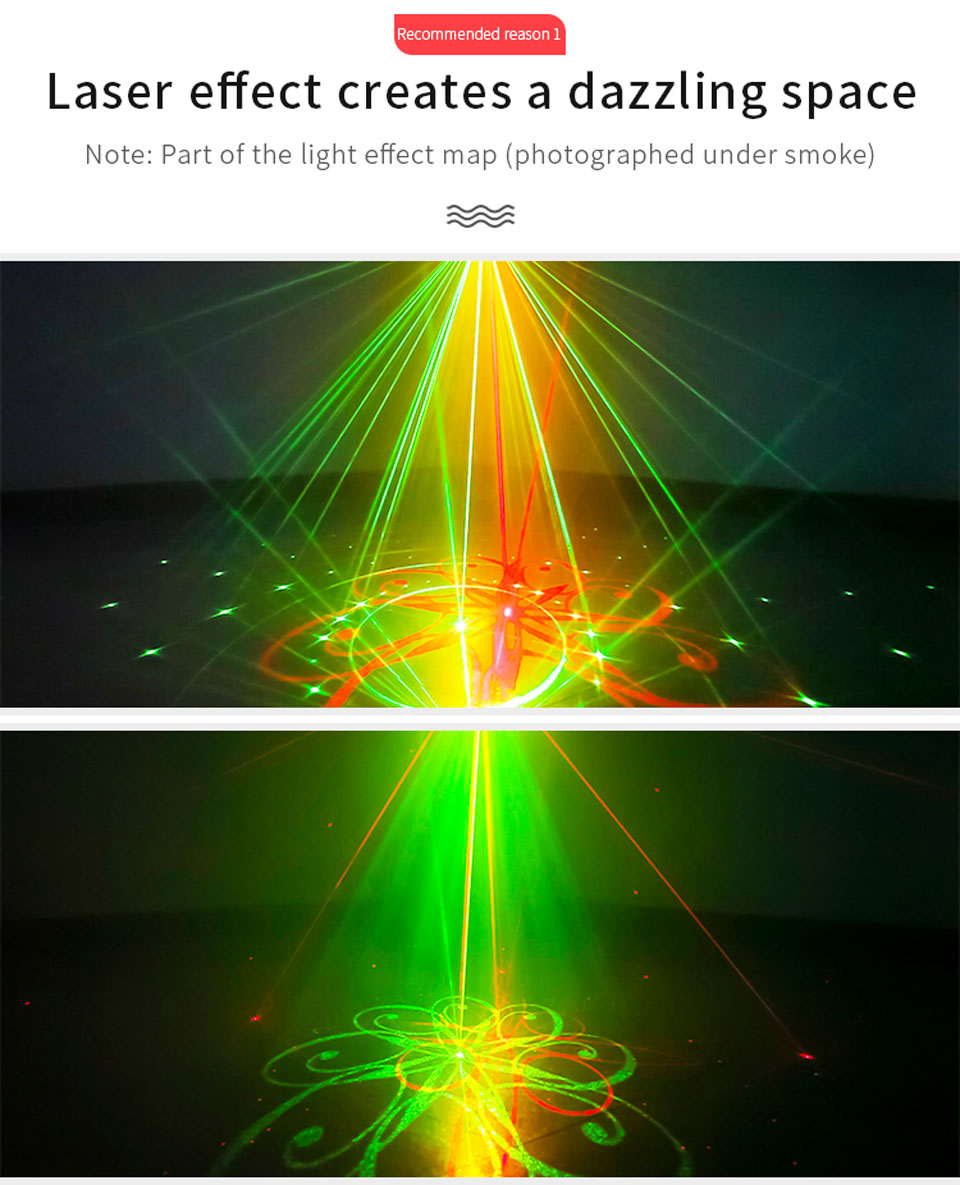

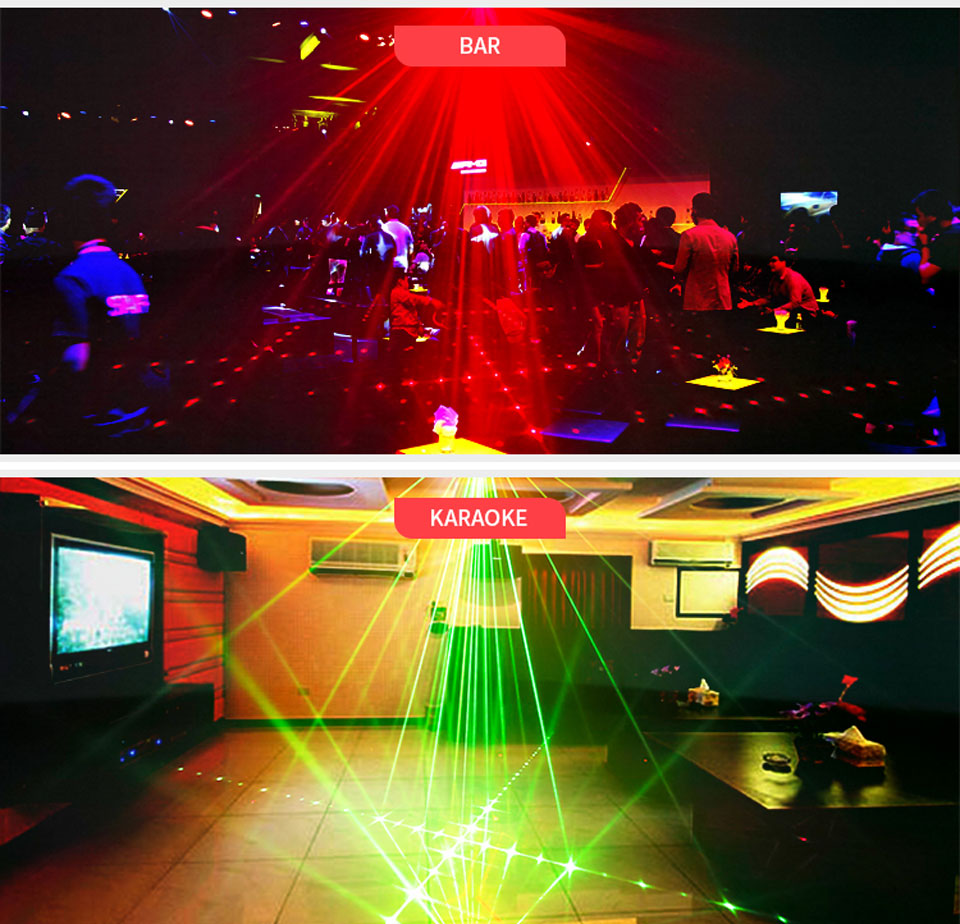
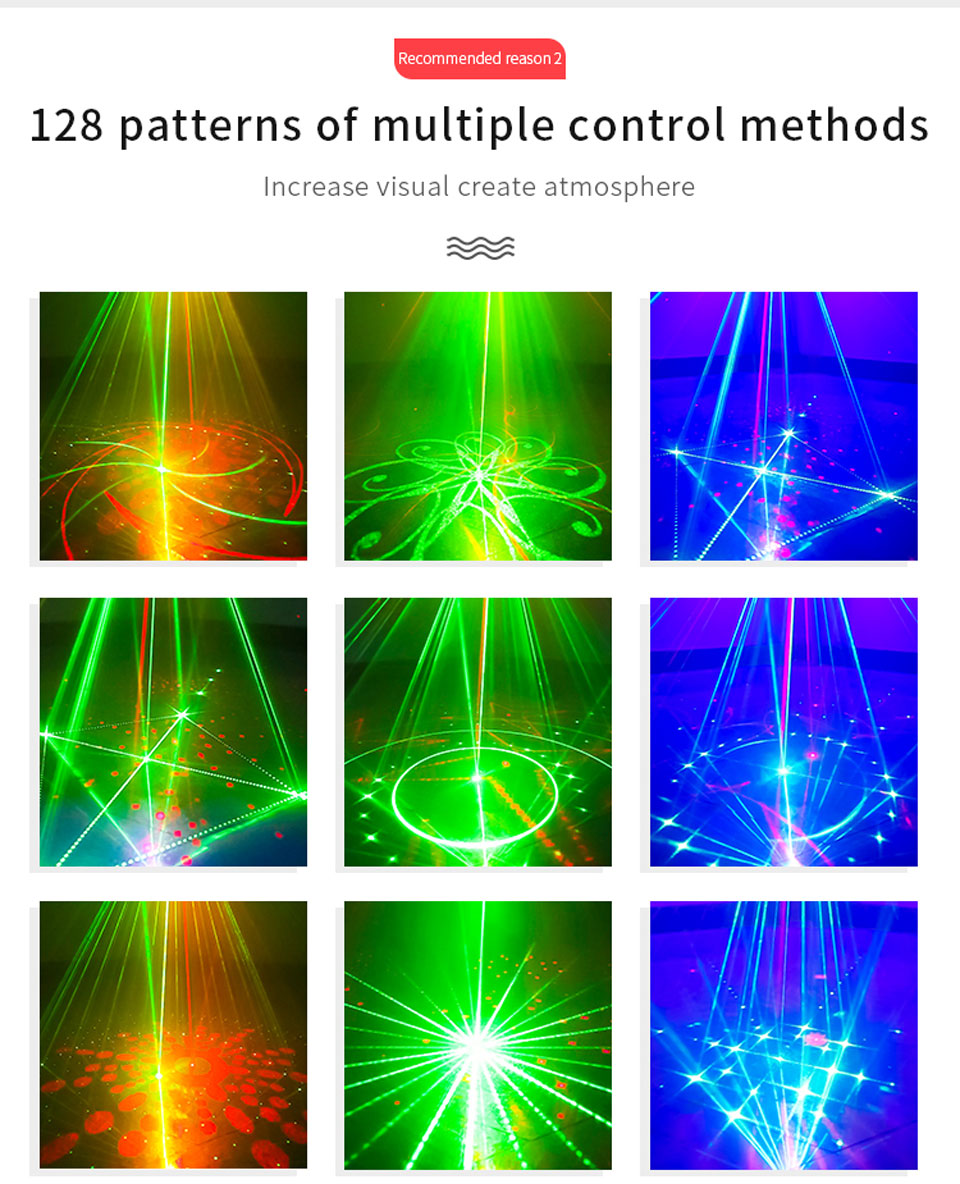
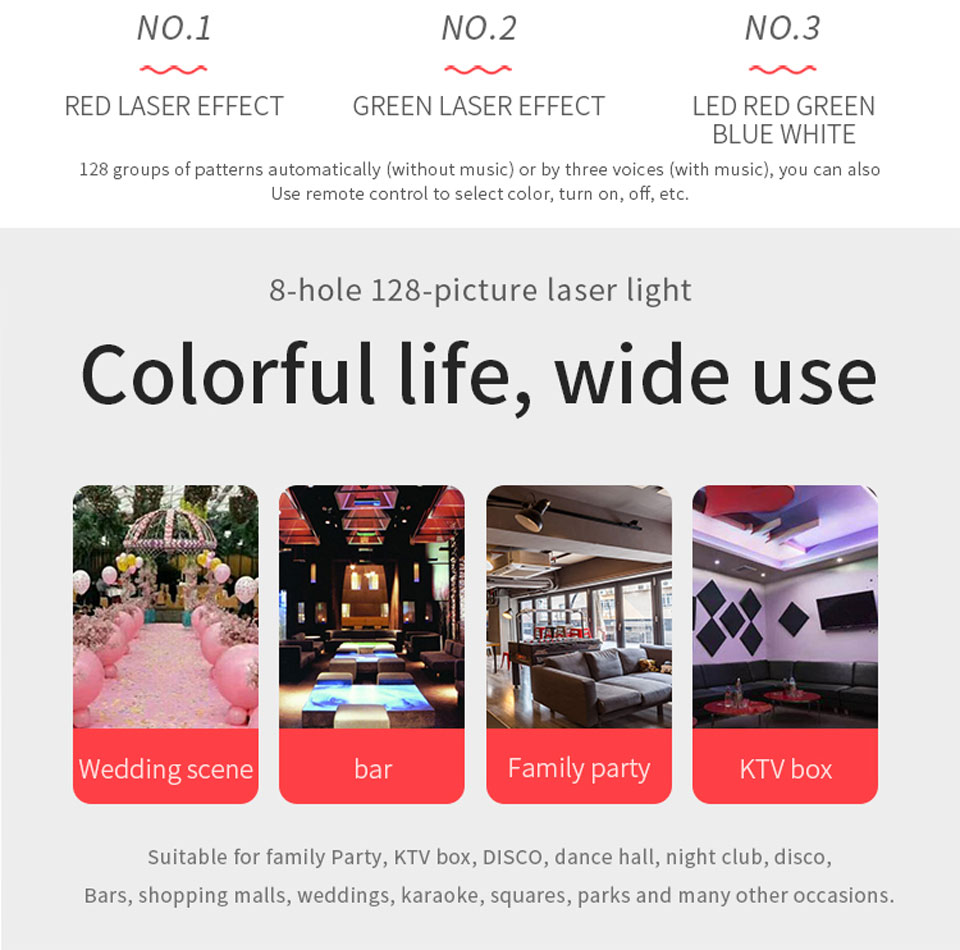

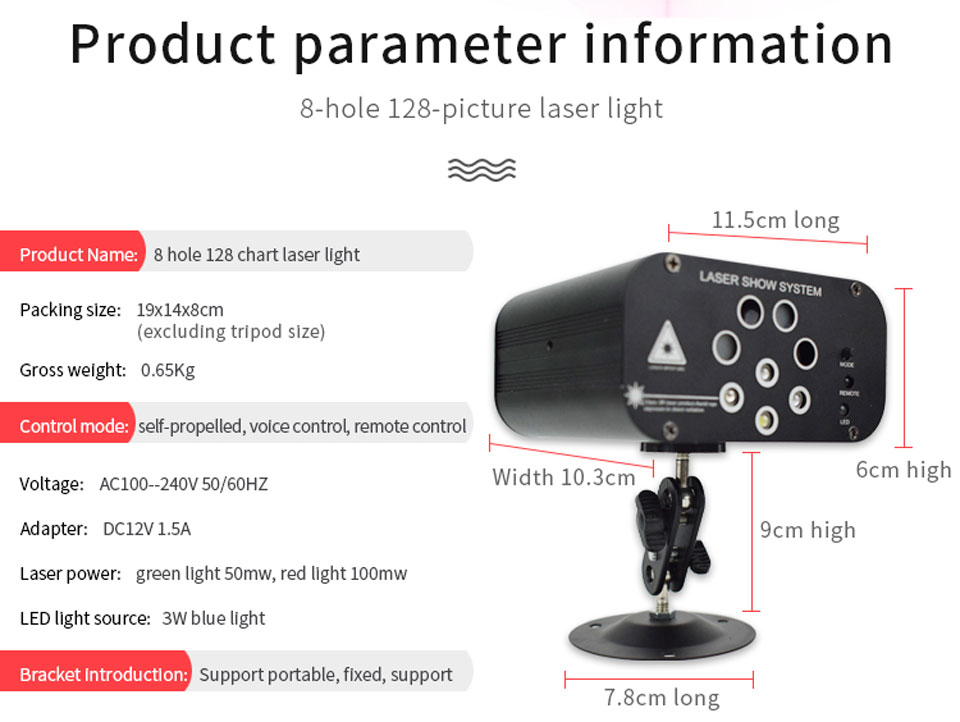

Product description:
This Disco Light Laser DJ Party Lights 128 Patterns Projector
for DJ Stage Decoration RGB Colorful Lighting effect for
Wedding Party is a great projection lamp.
It is made of high quality material and durable for long time use.
The colorful light will bring you much fun both at night and day time.
It comes with 128 patterns and music sync function that allows you to
enjoy the awesome starry sky anywhere, it is also easy to install, just plug and play.
The perfect party light. Suitable for party,
KTV, bars and many other occasions.
Little stars will shine everywhere when you turn on the switch.
The light is so beautiful that your eyes can't take it off once you start to play it.
- Stock: In Stock
- Model: 128-patterns-laser-light-projector
- UPC: 767091172244
Lightsaber Guide Rev.1.1
How to Choose a Lightsaber
The lightsaber's core, not the model, controls the igniting effect, sound font, color change, smooth swinging, and Bluetooth control. While lightsaber models may differ in their underlying structures, all of the lightsaber's features will remain the same as long as the core version remains the same. Every version at LaserPointerWorld has a pixel core.
Choose your preferred lightsaber model based on the hilt details.
Based on the hilt design specifics (such as character names, pattern information, and structural elements), choose the lightsaber model that best suits your needs.
Further customize the lightsaber's attributes based on your personal preferences.
A variety of hilt colors, traditional or weathered styles, 32- or 36-inch blade lengths, and straight or curved blades are available.
Select the lightsaber core that meets your functional requirements.
The core is the control center for all of the lightsaber's functions, determining the effects it can produce.
How to Use a Lightsaber
- Basic Usage
Finding the lightsaber core is the first step towards using one. You can check out LaserPointerWorld's tutorial manuals or the instructions that came with the package.
- App Control
You might also need to learn how to set up a Bluetooth connection and use an app to control lightsabers with S-RGB or SNV4 cores.

Customization
For lightsabers with SNV4 or Proffie cores, you may need to download configuration files. We provide a selection of configuration files for you to download.
- Recommended Tutorials
You can view videos tutorials from certain Jedi masters in addition to the official LaserPointerWorld tutorials. The following YouTube channel is suggested by us:
YouTube: @thefrugaljedi
After-Sales and Modifications
Since the core contains electronic chips, circuit or software issues may occur during installation. You can contact us for troubleshooting solutions.
Baselit RGB Lightsaber Operation Manual V1.1
Make sure your lightsaber has a single button or twin buttons before reading this guide.
It should be noted that lightsabers often have three states: active, standby, and off.
When your saber is in standby mode, the blade is not in use but it is still on and accepting inputs.
When your saber blade is in active mode, the LED is lighted and, if enabled, producing sound.
One button operation
1.1 While blade is in standby mode
1.1.1 Wake up
To go into standby mode, press and hold the button until the light turns on.
1.1.2 Power On
Tap the button.
1.1.3 Adjust volume (3 modes)
Once the breath indicator lights once, press and hold, then let go.
1.1.4 Change sound fonts
Once the breath light blinks twice, release the pressure that you applied.
1.1.5 Change BGM (3 types)
Release the hold after the breath light blinks three times.
1.1.6 FOC off/on
Hold and release when the breath light blinks four times.
1.1.7 Motion Control On/Off
Hold and release when the breath light blinks five times.
1.1.8 Power save mode
Hold down the button until the backlight turns off (it won't work for ten minutes).
1.2 While blade is active
1.2.1 Blaster
Tap the button.
1.2.2 Lock
After the breath light flashes once, hold down the button and let go.
1.2.3 Color Change
Hold until the breath light blinks twice, then release. Tap the button to exit this mode.
1.2.4 Change Blade Effects
Press and hold the button for three blinks of the breath light, then let go.
1.2.5 Turn Off
After the breath light flashes four times, hold down the button and let go.
1.3 Gesture operation in standby mode
1.3.1 Turn on
Twist the saber.
1.3.2 Change sound fonts
Holding the button with the blade up, twist the saber.
1.3.3 Change BGM
Holding the button pressed, rotate the saber while keeping the blade down.
1.4 Gesture operation in active mode
1.4.1 Turn off
Twist the saber.
1.4.2 Switch Blade Effects
Holding the button, twist the saber when the blade is up.
1.4.3 Change Color
Holding the button pressed, rotate the saber while keeping the blade down.
1.4.4 FOC
Strike the saber.
Two-button operation
PWR Button: Main Button, Power Button.
AUX Button: Auxiliary Button, Function Button.
(When the buttons are distributed up and down: Upper button is the main button, lower button is the AUX button; When the buttons are distributed left and right: Left button is the main button, right button is the AUX button)
2.1 While blade is in standby mode
When the batteries are inserted correctly, it beeps.
When charged properly, it beeps.
2.1.1 Power On
Tap the PWR button.
2.1.2 To change soundfonts
Tap the AUX button.
2.1.3 Adjust volume
Press and hold the PWR button, then release (mute/low volume/high volume).
2.1.4 Power save mode
Twenty minutes without operations.
2.2 While blade is active
2.2.1 Power off
Tap the PWR button.
2.2.2 Blaster
Tap the AUX button.
2.2.3 Lock
Hold down the AUX button for a moment, then let go.
2.2.4 FOC Off/On
Press and let go of the PWR button.
2.3 Gesture operation in standby mode
2.3.1 Power on
Rotate the saber.
2.3.2 Change sound fonts
Holding the AUX button while the blade is up, twist the saber.
2.3.3 Change BGM
Holding press the AUX button, twist the sword with the blade down.
2.4 Gesture operation in active mode
2.4.1 Turn off
Twist the saber.
2.4.2 Switch Blade Effects
Holding the AUX button while the blade is up, twist the saber.
2.4.3 Change Color
Holding press the AUX button, twist the sword with the blade down.
2.4.4 FOC
Hit the saber.
Note: For further information on how to use the lightsaber safely and in detail, please consult the user handbook that comes with it.
SNV4 Saber Operation Manual Rev.1.3
Make sure your lightsaber has a single button or twin buttons before reading this guide. It should be noted that lightsabers often have three states: active, standby, and off.
When your saber is in standby mode, the blade is not in use but it is still on and accepting inputs.
When your saber blade is in active mode, the LED is lighted and, if enabled, producing sound.
SNV4 Pro Lightsaber Operation Manual
One Button Operations
Charging: The power level alert will ring when you insert the charging wire. It will turn on the breathing light.
1.1 When the blade is in the power-off state
1.1.1 Switch between 82 and 92 blade types
Press the button three times in quick succession.
1.1.2 Wake up the blade
Long press the button.
1.2 While blade is in standby mode
1.2.1 Enter power-on mode
After the button has entered standby mode, briefly press it.
1.2.2 Enter power-off mode
① Press and hold the button until the blinking breathing light stops.
② Automatic shut-off after ten minutes if nothing is done.
1.2.3 Switch the volume
Once the breathing light blinks once, press and hold the button for a moment, then let go.
1.2.4 Switch power-on effects
Once the breathing light blinks twice, press and hold the button for a moment before releasing it.
1.2.5 Switch regular lighting effects
Once the breathing light blinks three times, press and hold the button for a moment before releasing it.
1.2.6 Switch sound effects
Once the breathing light blinks four times, press and hold the button for a moment before releasing it.
1.3 While blade is active
1.3.1 Enter standby mode
To put the device in standby mode, press and hold the button until the breathing light blinks four times.
1.3.2 Enter power-off mode
Hold down the button until the blinking breathing light stops.
1.3.3 Shockwave
Quickly tap the button.
1.3.4 LOCK-UP
Once the breathing light blinks once, press and hold the button for a moment, then let go.
1.3.5 Switch colors
Once the breathing light blinks twice, press and hold the button for a moment before releasing it.
1.3.6 Toggle FOC on/off
Once the breathing light blinks three times, press and hold the button for a moment before releasing it.
1.4 Gesture operations in standby mode
1.4.1 Reverse to switch sound effects
Tilt the blade upward, hold the button, and rotate.
1.4.2 Enable or disable BGM
Tilt the blade downward, hold the button, and rotate.
1.5 Gesture operations in active mode
1.5.1 Force
Hold the button, tilt the blade upwards, and then rotate.
1.5.2 Switch colors
Hold the button, tilt the blade downwards, and then rotate.
1.5.3 Drag
Tap the blade while holding down the button.
1.5.4 Melt
Press and hold the button while pushing forward horizontally.
1.5.5 Stab
Release the button and thrust forwards.
Two Button Operations
PWR button: Main button, power button.
AUX button: Auxiliary button, function button.
(When buttons are arranged vertically: upper button is the main button, lower button is the AUX button; when buttons are arranged horizontally: left button is the main button, right button is the AUX button)
Charging: Insert the charging cable, and the charging sound effect will play while the breathing light blinks.
2.1 When the blade is in the power-off state
2.1.1 Switch between 82/92 blade types
Press the main button three times quickly.
2.1.2 Enter standby mode
To switch to standby mode and hear the power-on sound effect, long press the main button.
2.2 While blade is in standby mode
2.2.1 Enter power-on mode
Press and hold the main button briefly to activate the device.
2.2.2 Enter power-off mode
To hear the power-off sound effect and switch to power-off mode, quickly press the AUX button three times.
2.2.3 Switch sound effects
Short press the AUX button once and then release.
2.2.4 Switch power-on startup effects
To hear the sound that corresponds with a successful switch, long press the main button.
2.2.5 Switch power-on default lighting effects
To hear the sound that corresponds with a successful switch, long press the AUX button.
2.2.6 Adjust volume
To access the volume setting mode, simultaneously press and hold the main and AUX buttons. push the main button briefly to raise the volume, then push the AUX button briefly to lower it. To hear the sound that indicates you are leaving the volume setting mode, press both buttons at the same time once again.
2.3 While blade is active
2.3.1 Enter power-off mode
Press the main button briefly to switch to power-off mode.
2.3.2 Shockwave
Short press the AUX button.
2.3.3 LOCKUP
To switch to LOCKUP mode, hold down the AUX button for a full second before releasing it. To get out of LOCKUP mode, briefly push the AUX button one more.
2.3.4 Toggle FOC on/off
To turn on or off FOC mode, press the main and AUX buttons simultaneously when the device is in power-on mode.
2.4 Gesture operations in standby mode
2.4.1 Reverse to switch sound effects
Tilt the blade upward, hold down the main button, and rotate.
2.4.2 Enable or disable BGM
Tilt the blade downward while holding down the main button, then spin.
2.5 Gesture control in active mode
2.5.1 Force
Hold the main button, tilt the blade upwards, and then rotate.
2.5.2 Switch colors
Hold the main button, tilt the blade downwards, and then rotate.
2.5.3 Drag
Hold the main button and tap the blade.
2.5.4 Melt
Hold the main button and thrust forwards horizontally.
2.5.5 Stab
Press the primary button and propel yourself forward.
SNV4 Lightsaber Operation Manual
One button operation
1.1 While blade is in standby mode
1.1.1 Enter standby mode
Hold down the button until the light comes on.
1.1.2 Adjust volume
Once the breath light flashes once, press and hold, then let go.
1.1.3 Toggle boot effect
Once the ventilation light blinks twice, press and hold the button for a moment, then let go.
1.1.4 Change blade effect
Press and hold until the breath light blinks three times, then release.
1.1.5 Change sound fonts
Press and hold until the inflation light blinks four times, then release.
1.1.6 Power save mode
automatically switches to power-saving mode after ten minutes of inactivity.
1.1.7 Enter boot status
Press the button to put the device in standby mode.
1.2 While blade is active
1.2.1 Blaster
Quick click on the button.
1.2.2 Lock
Once the breath light flashes once, press and hold, then let go.
1.2.3 Change Blade Color
Once the breath light blinks twice, release the pressure that you applied.
1.2.4 FOC on/off
Once the inflation light blinks three times, release the pressure that was applied.
1.2.5 Off
Press and hold until the inflation light blinks four times, then release.
1.3 Gesture operation in standby mode
1.3.1 Change tone fonts
Hold the button, point the blade upward, and turn the hilt.
1.3.2 Change BGM
Point the blade down, hold the button, and rotate the hilt.
1.3.3 Enter boot status
Twist on.
1.4 Gesture control in active mode
1.4.1 Twist off
Twist off.
1.4.2 Change blade color
Point downward, squeeze, hold, and rotate the handle.
1.4.3 Force
Hold the button, point the blade upward, and turn the hilt.
1.4.4 FOC
Tilt the blade.
1.4.5 Drag
Tilt the blade while holding the button.
1.4.6 Melt
Hold the button and push the blade horizontally forward.
Two-button operation
PWR Button: Main Button, Power Button.
AUX Button: Auxiliary Button, Function Button.
(When the buttons are distributed up and down: Upper button is the main button, lower button is the AUX button; When the buttons are distributed left and right: Left button is the main button, right button is the AUX button)
2.1 While blade is in standby mode
2.1.1 Switch sound fonts
Click the AUX button.
2.1.2 Adjust the volume
To access the volume adjustment mode, simultaneously press and hold the Main and AUX buttons. When the beep sounds, release the buttons. To adjust the volume, click the Main button to make it louder and the Sub button to make it quieter. Hold down the Main and AUX buttons until the beep sounds, then release them to exit this mode.
2.1.3 Change the boot effect
Once the beep sounds, press and hold the Main button for one second before releasing it.
2.1.4 To change the blade effect
After hearing the beep, press and hold the sub button for one second before releasing it.
2.1.5 Power Save Mode
automatically switches to low power mode after ten minutes of inactivity.
2.1.6 Enter Boot Status
Click the button after entering standby mode.
2.1.7 Power off
Click the AUX button three times.
2.2 While blade is active
2.2.1 Power off
Click the Main button.
2.2.2 Blaster
Click the AUX button.
2.2.3 Lock
Once the beep sounds, press and hold the main button for one second before releasing it.
2.2.4 FOC Off/On
By simultaneously pushing and holding the main and AUX buttons, FOC can be turned on or off.
2.3 Gesture operation in standby mode
2.3.1 Change the sound fonts
Point the blade up, hold the AUX button, and rotate the hilt.
2.3.2 Change BGM
Point the blade down, hold the AUX button, and rotate the hilt.
2.3.3 Enter boot status
Twist on.
2.4 Gesture operation in active mode
2.4.1 Twist off
Twist off.
2.4.2 Change Blade Color
Point the blade down, hold the AUX button, and twist the hilt.
2.4.3 Force
Point the blade up, hold the AUX button, and rotate the hilt.
2.4.4 FOC
Tilt the blade.
2.4.5 Drag
Hold the main button and tilt the blade.
2.4.6 Melt
Hold the AUX button and push the blade horizontally forward.
Note: For further information on how to use the lightsaber safely and in detail, please consult the user handbook that comes with it.
Proffie V2.2 Saber Operation Manual Rev.1.1
It should be noted that lightsabers often have three states: active, standby, and off.
When your saber is in standby mode, the blade is not in use but it is still on and accepting inputs.
When your saber blade is in active mode, the LED is lighted and, if enabled, producing sound.
PWR Button: Main Button, Power Button.
AUX Button: Auxiliary Button, Function Button.
(When the buttons are distributed up and down: Upper button is the main button, lower button is the AUX button; When the buttons are distributed left and right: Left button is the main button, right button is the AUX button)
1 Two-button operation
1.1 Main operation
1.1.1 Power On/Off
Verify that the batteries are in the lightsaber properly, and listen for the beep that signifies standby mode. When not in use, it's advised to take the batteries out of the lightsaber.
1.1.2 Activate/Deactivate Lightsaber
You may toggle the lightsaber on or off by pressing and releasing the primary button.
1.1.3 Mute Mode
Double-clicking the main button will start mute mode and turn the lightsaber on silently when it is off.
1.1.4 Motion Control
To turn on or off the lightsaber, turn the handle.
1.2 While blade is in standby mode
1.2.1 Adjust the Volume
To enter or exit the volume adjustment mode, long press and hold the main and auxiliary buttons simultaneously until you hear a "beep" sound. To boost the volume, briefly push the main button; to decrease it, briefly press the auxiliary button.
1.2.2 Switch Sound Effects
Single-click the auxiliary button.
1.3 While blade is active
1.3.1 Blaster Block
Single-click the AUX button.
1.3.2 FOC (Flash-on-Clash)
The lightsaber will automatically flash white and emit a sound when it comes into touch or collides.
1.3.3 Drag Floor Effect
Press and hold the primary button while tapping the blade's tip.
1.3.4 Background Music
Long press the main button to activate or deactivate the background music.
1.3.5 Change Color
Hold down the Auxiliary button while the lightsaber is on, then swiftly hit the Main button. To alter the lightsaber's color, slowly turn the hilt after hearing the prompt sound. After the prompt sound, simply press the main button to end the color change mode.
One button operation
2.1 Main operation
2.1.1 Initial Setup
Verify that the battery is inserted correctly and that the prompt sound is audible. Make sure the lightsaber is in standby mode. When not in use, it is advised to take the battery out of the lightsaber.
2.1.2 Motion Control
To open or shut the lightsaber, quickly move the handle with your right hand, then your left.
2.2 While blade is active
2.2.1 Close Blade
Long press the button.
2.2.2 Blaster Block
To activate the blaster, click the button; to lock-up, hold down the button and tap the lightsaber.
2.2.3 Stab
Thrust the lightsaber horizontally forward.
2.2.4 Melt
Press the button and advance the lightsaber.
2.2.5 Lightning Block
Press and hold the button twice, then let go.
2.2.6 Drag Floor Effect
Press and hold the button while tapping the blade's tip.
2.2.7 Force
Raise the blade to the surface, depress the button, and quickly rotate the handle to the left and right.
2.2.8 Change Color
Depress the button, crank the handle fast, and push the blade down. To alter the color of the blade, slowly rotate the handle after hearing the cue sound. To lock the color, quickly turn the handle after pressing and holding the button one more.
2.2.9 Battle Mode On/Off
Press the button three times, and then press it once more.
2.3 While blade is in standby mode
2.3.1 Turn On
Click the button.
2.3.2 Turn BGM On/Off
Double-click the button.
2.3.3 Silent Open Blade
Press and hold the button twice, then let go.
2.3.4 Switch Sound
Release the button after pressing it.
2.3.5 Volume Adjustment Mode
To activate the volume adjustment mode and hear the "drop" prompt, press the button and tap the lightsaber. To adjust the volume, click the button and hold it down for a lower volume. To end the volume adjustment mode and hear the "drop" prompt, press the button once more and tap the lightsaber.
2.3.6 Power Prompt
Triple-click the button
Note: For further information on how to use the lightsaber safely and in detail, please consult the user handbook that comes with it.
Proffie vs Neopixel: Which Lightsaber Tech is Right for You
When discussing lightsabers, it's important to take into account their many variations and configurations. Many fans of the real lightsaber are actually not very familiar with it, especially when it comes to the confusion between Neopixel and Proffie lightsabers. This article will go into detail about the connections and differences between Neopixel and Proffie lightsabers, making it easier to understand and more convenient to use. In order to help you pick between the Neopixel and Proffie sabers and give you a better understanding of both, this essay will go into great detail about their differences and connections.
What are Neopixel and proffie lightsabers?
Prior to deciphering the distinctions between the two, it is imperative that we ascertain the definitions of Neopixel and Proffie lightsaber. Once these are established, it becomes effortless to differentiate between the two.
The lightsaber community did not inspire the name Neopixel. Nonetheless, lightsaber aficionados now frequently refer to lightsabers as having LED strips inside their blades. There are other distinct applications of that technology, such as Golden Harvest, Proffie, Xenopixel, and others. Thus, one of those technologies is meant when the term Neopixel is mentioned about lightsabers.
To begin with, Neopixel truly refers to a particular kind of blade. This type of blade differs from the RGB saber's blade in that it is made of LEDs and is distributed between several LED lights. As a result, the ignition effect of the RGB saber is different, giving rise to a different effect.
The proffie saber sets itself apart from the RGB and SN V4 variants with its distinct saber configuration. It is not the same as the Neopixel lightsaber in certain ways, but since it uses Neopixel blades, it is still a Neopixel. All of the features of a Neopixel saber are essentially included in the proffie saber; however, not every Neopixel saber has the same functionality as a proffie saber. For that reason, the main focus of this essay is the differences between the Neopixel saber's proffie and ordinary versions.
NEOPIXEL OR BASELIT?
Although the traditional RGB (baselit) lightsaber is adequate for active fighting, wealthy collectors will find the new neopixel technology far more appealing. With a brighter light and a unique radiance akin to what we've all loved in the movies, using a neopixel lightsaber offers a far richer experience.
Neopixel not only makes a lightsaber brighter, but it also adds versatility to its design. Neopixel sabers are made with many LED strips inside the blade as opposed to only the hilt. This implies that you have many greater options for colors, special effects, and customized animations.
Difference between Proffie and Neopixel Lightsabers
![]()
The most crucial first step is to distinguish between a Neopixel and a Proffie lightsaber. To put it simply, a Neopixel is a unique blade, while a Proffie is a particular kind of lightsaber core. While all Proffie lightsaber blades are Neopixel blades, they aren't always Proffie sabers; they could also be SN v4 blades.
A number of embedded LEDs set the Neopixel apart from the RGB, making it a superior blade that enables more intricate and varied lighting effects. The Proffie, the saber's central component, has the ability to be altered beyond its current capabilities, allowing users to modify the blades' color and sound. It also has an excellent soundboard that produces a unique sound effect.
Proffie vs Neopixel: Differences in Sound Version
Proffie lightsaber can be customized. The Proffie is an open-source platform with customizable fonts, blade styles, and other effects.
While the standard Neopixel cannot be altered on its own and has pre-installed sounds, it might be a better option for people who are not familiar with programming.
Proffie vs Neopixel: Difference in Blades
The standard Neopixel lightsaber offers a wide range of color options for the blade effects; the Neopixel can be changed from one color to another, and the different colored blades create a variety of visual effects; forms of the saber, like Djem So or Juyo, can be rendered smoothly, which when paired with the different colored blades, creates an amazing visual experience.
The Proffie saber, on the other hand, offers a greater range of customizable blade styles. More aggressive tactics are better suited for blades like Flame and Unstable, and Proffie owners can entirely customize the appearance of their blades to match their distinctive combat form.
Proffie vs Neopixel: The Dueling Experience Difference
The Neopixel lightsaber is a fantastic tool for fighting; its complex designs and shifting colors will make you stand out in combat. The Neopixel flashes a bright light simultaneously as if it were coming from your fingertips during moves like Soresu or Ataru, which makes for an incredibly comfortable dueling experience.
Though the Neopixel saber has a striking appearance, the Proffie offers a more intense fighting experience. Dueling is made incredibly lifelike by advanced technologies, such as impact sensors that faithfully replicate the crackling sound of swords colliding. The blade's intricate touch effects improve the dueling experience even more. Similar to a genuine combat, the clash detection feature keeps swords from locking up and causing injury. Proffie lightsabers, which are designed to provide a greater degree of immersion, are unmatched fighting tools for fighters aiming to learn more aggressive forms like Juyo or Vaapa.
WHAT CAN YOU DO WITH A NEOPIXEL LIGHTSABER?
First off, if necessary, you can engage in some light to medium level dueling. Although some damage is possible due to the flexible LED structure inside the blade, we advise against recreating the entire Darth Maul combat scenario.
Neopixel lightsabers provide cosplayers and collectors with a dream come true outside of combat. Your creativity is the sole restriction on the various configurations of blaster bolt deflection, unstable blade effects, animations, and blade scrolling effects.
Neopixel allows you to create a fully customizable lightsaber that imitates your preferred George Lucas character or, for a more customized experience, you can create an avatar outside of canon.
These constructions have the benefit of having separate LEDs that may be individually controlled for various effects. With this, you have far greater adaptability than with regular RGB baselit lightsabers. Everything else about the build is much the same. All of the electronics, batteries, and soundboards needed to improve your lightsaber experience are still housed in the hilt.
Neopixel technology is more power-hungry than RGB lightsabers, so bear that in mind. Despite using LED technology, they will consume up a battery more quickly. Consider bringing extra batteries if you intend to use your Neopixel lightsaber during a cosplay event or party.
Conclusion
In summary, the proffie lightsaber is a kind of Neopixel saber, but it's critical for buyers to recognize the distinctions between the two. Programming settings and customisation are supported by the proffie saber, which is crucial for individuals who enjoy creating their own lightsaber effects.
FAQs
1.What is a Proffie lightsaber?
A particular kind of modified saber known as a Proffie lightsaber makes use of the Proffieboard, an open-source sound and motion controller board made especially for fans. It has sophisticated blade profiles, sound effects, and customizing possibilities.
2.What are Neopixel lightsabers?
Neopixel blade technology is a feature of neopixel sabers. Neopixel blades have an inside string of individually addressable LEDs that enable more realistic ignition and retraction effects as well as scrolling patterns, making them more colorful and adaptable.
3.Can Proffie lightsabers utilize Neopixel blades?
It is possible for Proffie lightsabers to work with Neopixel blades. With the use of Neopixel technology, the Proffieboard offers a multitude of customizable blade effects, including color, intensity, flicker, and more.
4.Can I change the sound fonts on a Proffie lightsaber?
Yes, changing the sound typeface on a Proffie saber is one of its benefits. Sound fonts are sets of recorded sounds with various sword sound effects. By using the Proffieboard, you may customize the sound effects of your lightsaber and create a one-of-a-kind experience by switching between different sound typefaces.
5.How do Neopixel blades differ from traditional lightsaber blades?
Neopixel blades are not like regular lightsaber blades in that they have an inside strip of individual LEDs. More sophisticated and adjustable lighting effects are now possible, such as the ability to display various colors along the blade, create dynamic patterns, and create smooth color transitions.
6.Can Neopixel blades be removed from the hilt?
Neopixel blades can usually be taken out of a lightsaber's hilt by unscrewing or detaching them; this depends on the design and method of attachment. This makes it possible to store and move the saber more easily.
7.Are Proffie and Neopixel lightsabers suitable for dueling?
Dueling with Proffie and Neopixel lightsabers depends on how well-made and durable they are. Certain models are made with stronger materials to resist the impact of battle and are specifically intended for dueling. Before partaking in a strenuous dueling, it is crucial to review the manufacturer's specifications and recommendations.
8. Can I control Neopixel colors using Profffie?
A: Yes, Profffie allows dynamic color customization.
9.How is the Neopixel blade different from a traditional lightsaber blade?
Neopixel lightsabers are not like conventional lightsabers in that they employ an internal LED strip that is independent from the lightsaber itself. This makes it possible to create more intricate and adaptable lighting effects, such as dynamic patterns, seamless color changes, and the capacity to change the lightsaber's color.
Can Proffie boards control Neopixel lightsabers?
Neopixel lightsabers can be controlled by profi boards to produce better sound and lighting effects.
Are there any specific tools required for Proffie board customization?
Basic programming knowledge is necessary for customizing Proffie boards, and uploading your configurations to the device is done through an app like the Arduino IDE.
Do Neopixel lightsabers require special care or maintenance due to their advanced technology?
Neopixel lightsabers need to be handled cautiously to prevent damage to the internal LED strips and to prevent forceful hits.
Is there a community or forum where I can learn more about customizing Proffie lightsabers?
Indeed, there are a number of internet communities and forums devoted to customizing lightsabers, including thorough talks about programming the Proffie board.
Can Neopixel lightsabers be used in lightsaber duels, or are they too fragile?
Neopixel lightsabers are suitable for light-to-moderate battling and are often robust. Nevertheless, caution is advised because LED strips may be more fragile than conventional lightsaber technology.






















